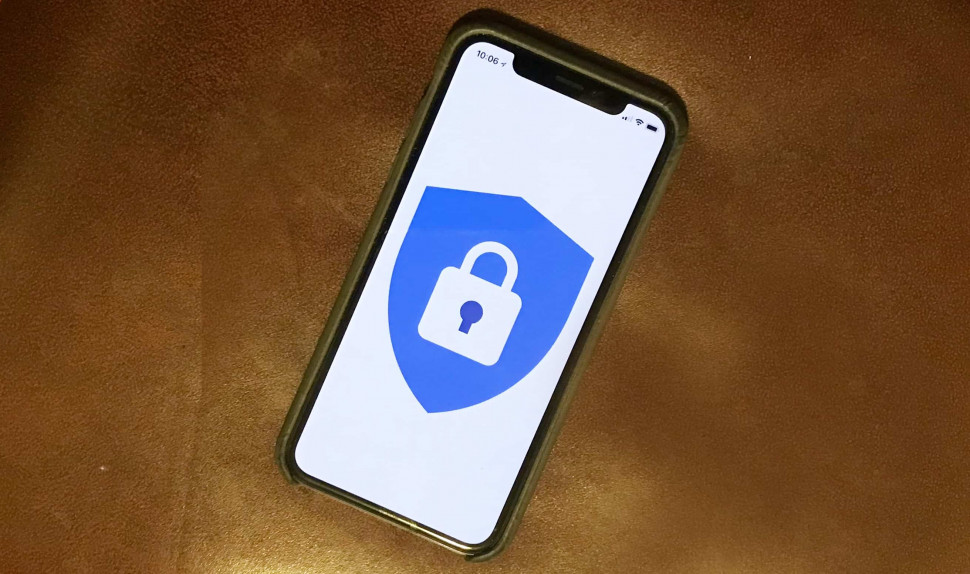ទិន្នន័យរបស់អ្នកប្រើប្រាស់សំខាន់ណាស់ ពេលខ្លះបើបាត់ទៅហើយមិនដឹងរកនៅឯណាបានមកវិញនោះទេ។ ដូច្នេះ ថ្ងៃនេះ Sabay សូមចែករំលែកចំណុចសំខាន់ៗទាំង ដើម្បីសុវត្ថិឯកសាររបស់អ្នកទាំងអស់គ្នា ដូចខាងក្រោមនេះ។
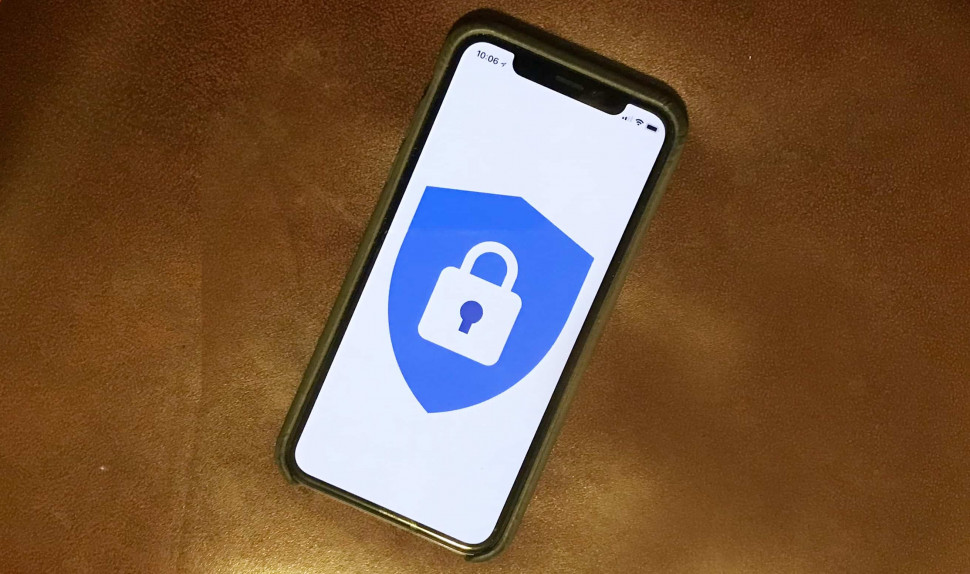
១. iCloud Backup ជាមុខងារ Back up ទិន្នន័យដោយស្វ័យប្រវត្តិ។ រាល់ការប្រើប្រាស់ប្រចាំថ្ងៃលើ iPhone ដូចជាការកំណត់ Setting ជាច្រើន រួមទាំងទិន្នន័យក្នុងកម្មវិធីនីមួយៗសុទ្ធតែអាច Back up បាន។\
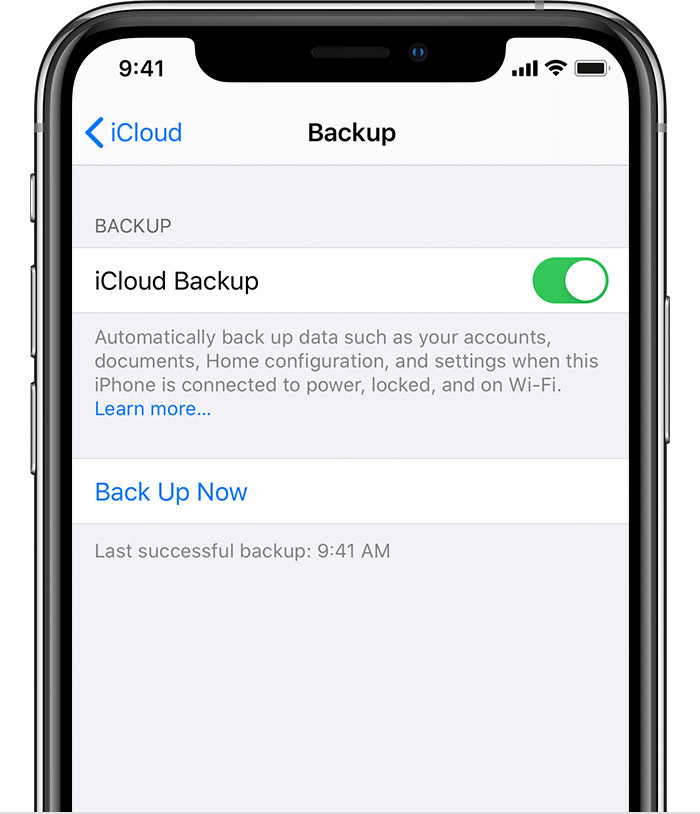
ដូចនេះក្នុងករណី iPhone គាំង ឬបាត់បង់ទិន្នន័យដោយប្រការណាមួយ អ្នកអាចសង្គ្រោះទិន្នន័យទាំងនោះបានមកវិញ។
របៀបបើកមុខងារ iCloud Backup ចូលទៅកាន់ Settings > ចុចលើគណនី iCloud របស់អ្នក > iCloud > iCloud Backup > ចុច Enable លើ iCloud Backup ជាការស្រេច
២. Backup រូបថត/វីដេអូ ដើម្បីរក្សាវាទុកលើគណនី iCloud។ ក្នុងករណីដែលអ្នកបាត់ទូរសព្ទ ឬប្ដូរទៅប្រើទូរសព្ទផ្សេង អ្នកគ្រាន់តែមានគណនី iCloud នោះអ្នកនៅតែអាចឃើញ រូបថត/វិដេអូ របស់អ្នកបានដដែល។
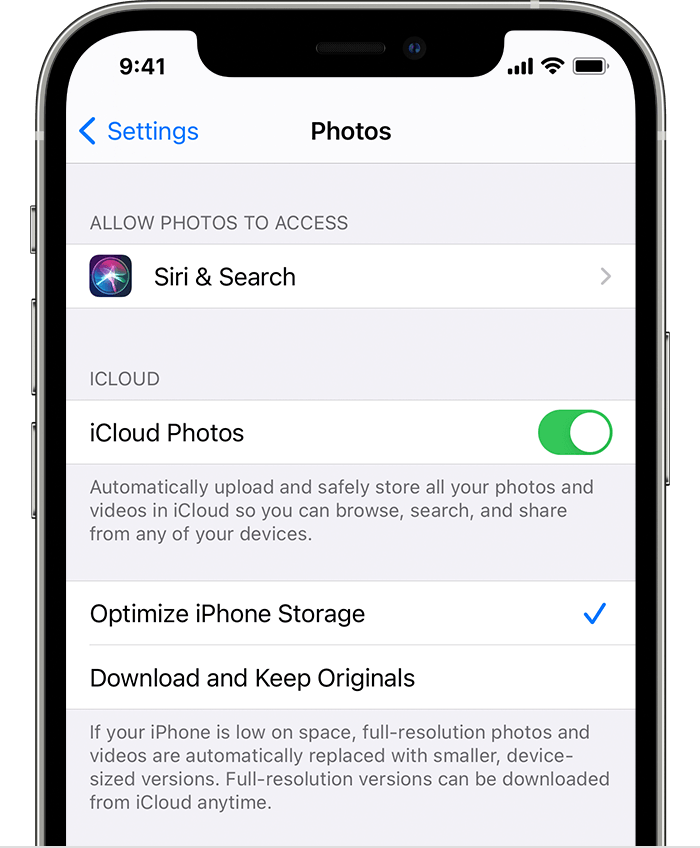
របៀប Backup រូបថត/វីដេអូ ចូលទៅកាន់ Settings > Photos > ចុចប៊ុតុង Enable លើ iCloud Photos ជាការស្រេច
៣. គណនី iCloud ឬ Apple-ID អ្នកគួរមានគណនី iCloud មួយសម្រាប់ប្រើលើ iPhone ដែលមានអាសយដ្ឋាន ___@icloud.com ដើម្បីរក្សាឯកសារ រូបថត/វីដេអូ, ឯកសារក្នុង Notes, បញ្ជីលេខទូរសព្ទ, សៀវភៅអាន, លេខសម្ងាត់ និងឯកសារជាច្រើនទៀត។
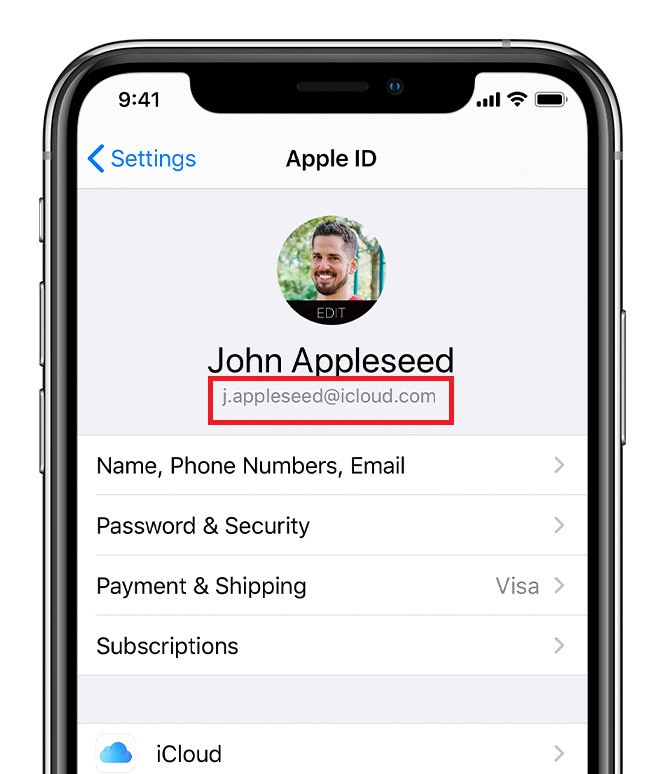
ហើយអ្នកក៏អាចយកឯកសារខាងលើនេះ ទៅប្រើលើ iPhone ឬ iPad ដទៃទៀតបានផងដែរ គ្រាន់តែមានគណនី iCloud តែប៉ុណ្ណោះ។
៤. មើកមុខងារ Find My ក្នុងករណីចោរលួច ឬបាត់ទូរសព្ទ អ្នកនៅតែអាចឃើញទីតាំង iPhone កំពុងស្ថិតនៅ ឬទីតាំងចុងក្រោយរបស់វា ដែលអ្នកអាចតាមរកទូរសព្ទឃើញវិញបាន។
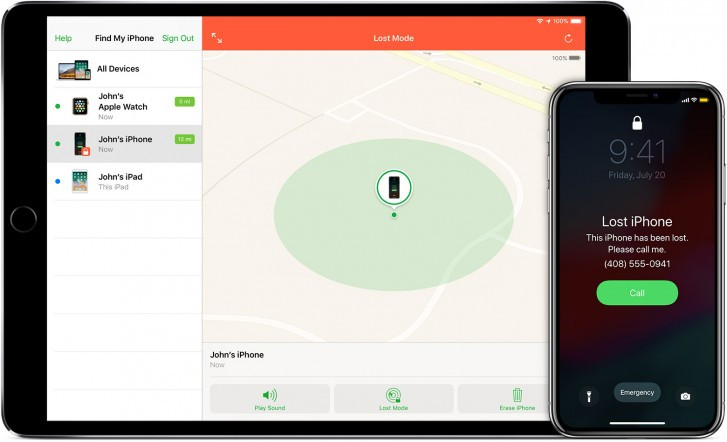
ដើម្បីបើកមុខងារនេះ
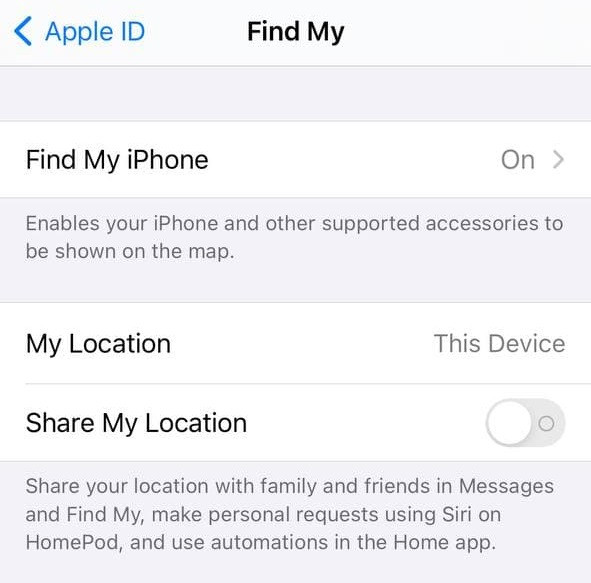
- ចុចប៊ូតុង Enable លើ Find My network ដើម្បីបង្ហាញទីតាំង iPhone ស្ថិតនៅ បើទោះកំពុងបិតសេវា
- ចុចប៊ូតុង Enable លើ Send Last Location ដើម្បីបញ្ជូនទីតាំងចុងក្រោយទៅ iCloud ពេល iPhone ជិតអស់ថ្ម
៥. បិតមុខងារ Tracking គួរដឹងថា កម្មវិធីជាច្រើនត្រូវការតាមដានសកម្មភាពអ្នកប្រើប្រាស់ ដូចជា សកម្មភាពដែលអ្នកបានស្វែងរកអ្វីខ្លះលើ Web browser បានបើកកម្មវិធីអ្វីខ្លះ ឬចូលចិត្តធ្វើអី្វជាងគេលើទូរសព្ទជាដើម។ ហេតុផលគឺដើម្បីស្គាល់ពីអ្នកប្រើប្រាស់ បន្ទាប់មកពួកគេនឹងបង្ហាញផ្ទាំងផ្សាយពាណិជ្ជកម្មទៅតាមចំណូលចិត្តរបស់អ្នក ប៉ុន្ដែទិន្នន័យរបស់អ្នកក៏អាចត្រូវក្រុមហ៊ុនទាំងនោះលក់ដូរនៅលើពិភពអ៊ីនធឺណិតផងដែរ។
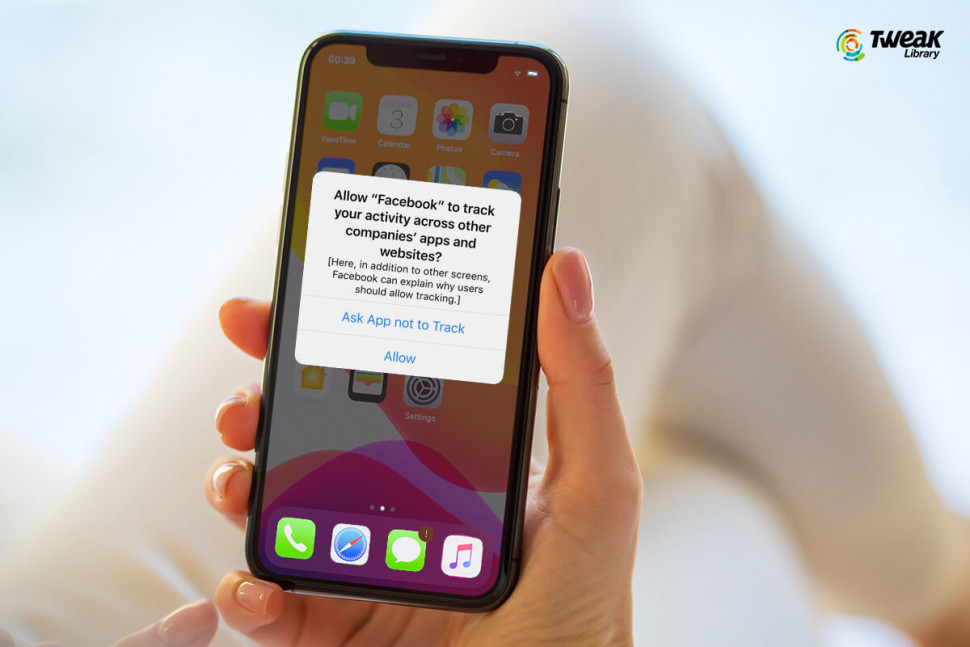
ដើម្បីបញ្ជៀសបញ្ហានេះ នៅលើ iOS 14.5 ក្រុមហ៊ុន Apple បានបញ្ចេញមុខាងារ App Tracking Transparency ដើម្បីបិតរាល់ការតាមដានពីកម្មវិធីទូទៅផងដែរ។\
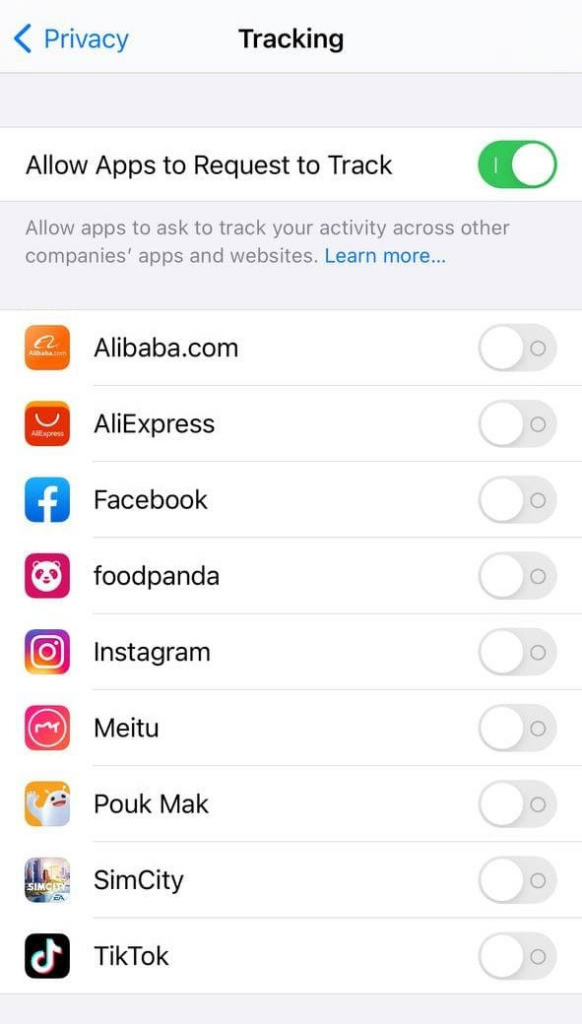
ដើម្បីបិតរាល់ការតាមដានពីកម្មវិធីដទៃ ចូលទៅកាន់ Settings > Privacy > Tracking > ចុច Disable លើ Allow Apps To Request to Track ជាការស្រេច
៦. បិត Location Service មុខងារនេះអាចបង្ហាញបច្ចប្បន្នភាពទីតាំង ដែលអ្នកកំពុងស្ថិតនៅទៅកាន់កម្មវិធី ឬអ្នកភាគីទីបី។ ដូចច្នេះអ្នកអាចមានសិទ្ធក្នុងការសម្រេចចិត្តដោយឱ្យកម្មវិធីណាមួយដឹងពីទីតាំងខណៈពេលឥលូវបាន។
ដើម្បីកំណត់ Location Service លើកម្មវិធីមួយចំនួន
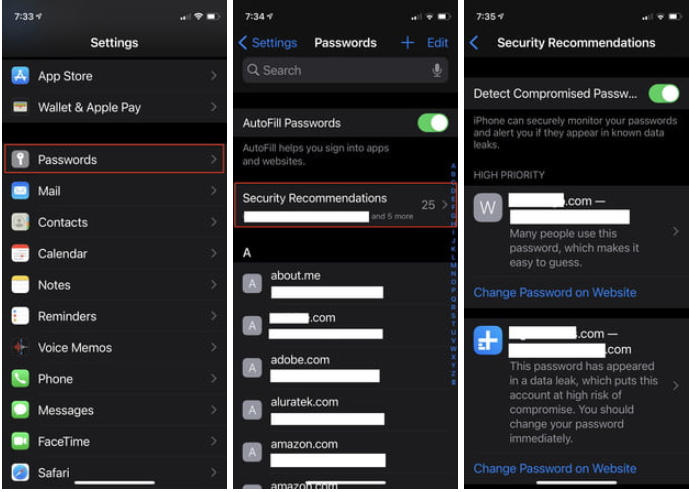
- ជ្រើសរើសកម្មវិធីណាមួយ ដែលអ្នកគិតថាមិនចង់ឱ្យដំណើការ Location Service ដោយមានជម្រើស៤៖
- ទី១៖ Never មិនឱ្យកម្មវិធីប្រើទីតាំងរបស់អ្នកបាន
- ទី២៖ Ask Next Time ឱ្យកម្មវិធីលោតសួរនៅពេលក្រោយ
- ទី៣៖ While Using This App ឱ្យប្រើទីតាំងរបស់អ្នកអំឡុងពេលបើកកម្មវិធីតែប៉ុណ្ណោះ
- ទី៤៖ Always ប្រើទីតាំងរបស់អ្នកជាប់ជានិច្ច
គួរបញ្ជាក់ថា នៅក្នុងកម្មវិធី Facebook ឬ Google Maps សុទ្ធតែមានមុខងារពិសេស ដើម្បីចែកចាយទីតាំងទីកាន់ភាគីប្រើប្រាស់ទី៣ បើសិនជាអ្នកជ្រើសរើស Location Service: Always។ ដូចនេះ បើសិនជាកម្មវិធីណាមួយមិនចាំបាច់ប្រើទីតាំងទេ អ្នកអាចជ្រើសរើស Location Service: Never បាន។
៧. មុខងារ Security Recommendations ជាមុខងារជួយរំឭកដល់អ្នកប្រើប្រាស់ឱ្យដឹងថា លេខសម្ងាត់គណនីរបស់អ្នកមួយណាងាយស្រួលគេស្មានត្រូវ ឬការប្រើលេខសម្ងាត់ដូចគ្នាៗលើគណនីជាច្រើន ដែលអាចបង្កជាហានិភ័យ ពេលលេខសម្ងាត់របស់អ្នកលេចធ្លាយ នឹងត្រូវគេយកបានគណនីទាំងអស់តែម្ដង។
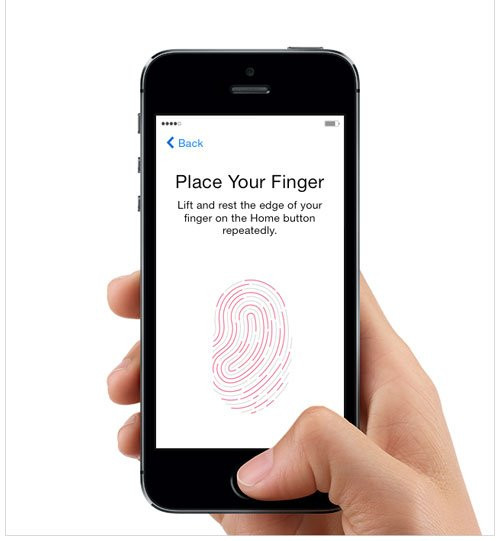
ដើម្បីបើកមុខងារនេះសូមចូលទៅកាន់ Setting > Passwords > Security Recommendations > ចុចបើក Detect Compromised Passwords ជាការស្រេច។
បន្ទាប់មកនៅក្នុងទីតាំងដដែល បើលេខសម្ងាត់របស់គណនីណាមួយអ្នកប្រើជាន់គ្នា វានឹងណែនាំឱ្យអ្នកដឹង ឬដូរចេញដើម្បីបង្កើនសុវត្ថិភាព។
៨. ប្រើមុខងារដោះសោដោយស្គេនម្រាមដៃ Fingerprint ជាប្រព័ន្ធសុវត្ថិភាពទូទៅដែលម្ចាស់ iPhone មិនគួររំលង។
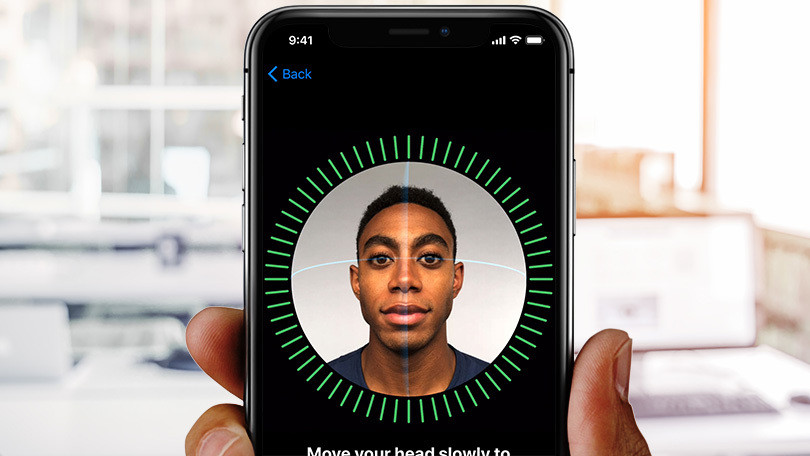
ដើម្បីកំណត់ការស្គេនម្រាមដៃ ចូលទៅកាន់ Settings > Touch ID & Passcode > បញ្ចូលលេខកូដ passcode > Add a Fingerprint រួចធ្វើតាមតាមកាណែនាំ។
៩. ប្រើមុខងារដោះសោដោយស្គេនផ្ទៃមុខ Face ID ចាប់ពី iOS 12 ឬ iPhone X ឡើងទៅ អ្នកអាចប្រើមុខងារនេះបាន។
ដើម្បីបើកមុខងារដោះសោដោយស្គេនផ្ទៃមុខ ចូលទៅកាន់ Setting > Face ID & Passcode > Tap Set Up Face ID រួចធ្វើតាមតាមកាណែនាំ។