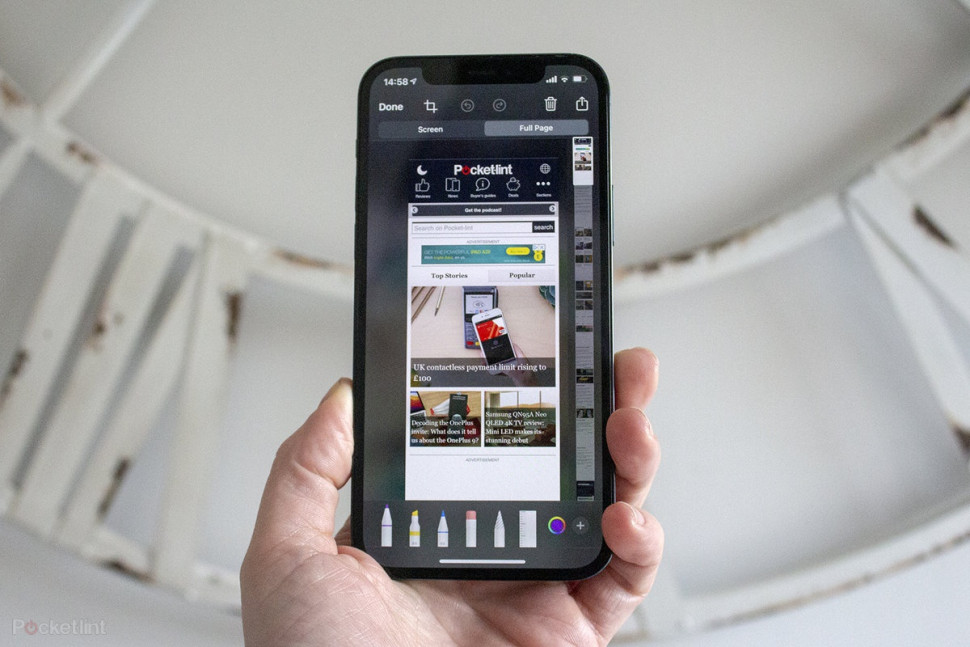ដើម្បីឱ្យការប្រើ iPhone របស់អ្នកប្រកប ដោយភាពឆ្លាតវៃ និងកេងយកផល ចំណេញពីមុខងារទំនើបៗលើ iPhone យើងសូមណែនាំលោកអ្នក នូវមុខងារចាំបាច់មួយចំនួន ដូចបង្ហាញខាងក្រោមនេះ។
១. ក្ដារចុចលើ iPhone អាចបញ្ជារប្ដូរទីតាំង Cursor បាន ពេលវាយអក្សរ អ្នកអាចសង្កត់លើក្ដារចុចទាំងមូល នៅផ្នែកណាក៏បាន នោះអ្នកអាចរំកិលទីតាំង Cursor បាន។
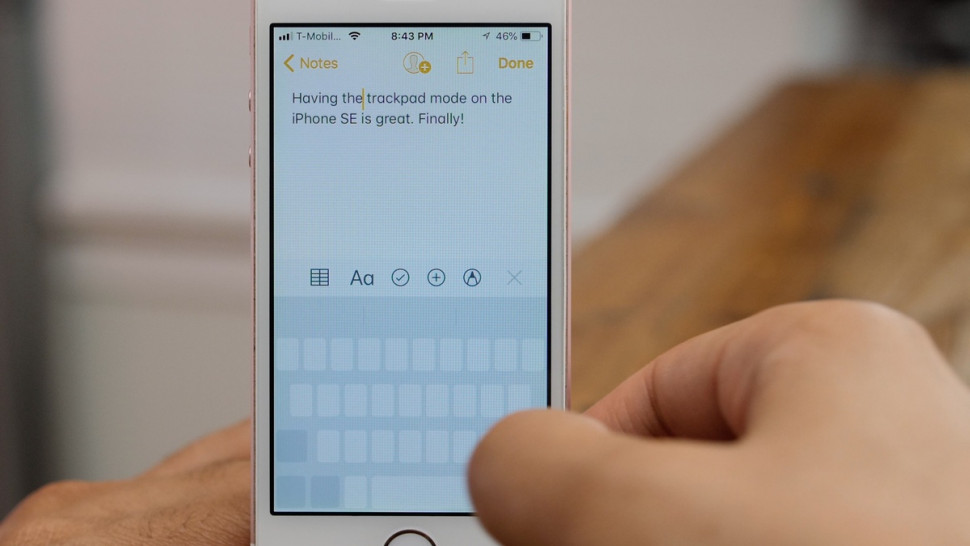
២. ខ្នងកញ្ចក់លើ iPhone អាចបញ្ជារឱ្យធ្វើអី្វមួយបាន គោះខ្នងកញ្ចក់ iPhone ពីរឬបីដង អ្នកអាចបញ្ជារឱ្យ iPhone ធ្វើសកម្មភាពផ្សេងៗ។

របៀបកំណត់៖ ចូលទៅ Settings > Accessibility > Touch > Back Tap > ជ្រើសយក Double Tap សម្រាប់គោះពីរដង ឬ Triple Tap ដើម្បីគោះបីដង > រួចជ្រើសរើសមុខងារណាមួយ ដើម្បីឱ្យ iPhone ដំណើរការ។
៣. Pin សារណាមួយឱ្យនៅលើគេ ក្នុងកម្មវិធីផ្ញើសារ Messages ដោយគ្រាន់តែប៉ះសង្កត់លើសារនោះ ជ្រើសយក Pin ជាការស្រេច។
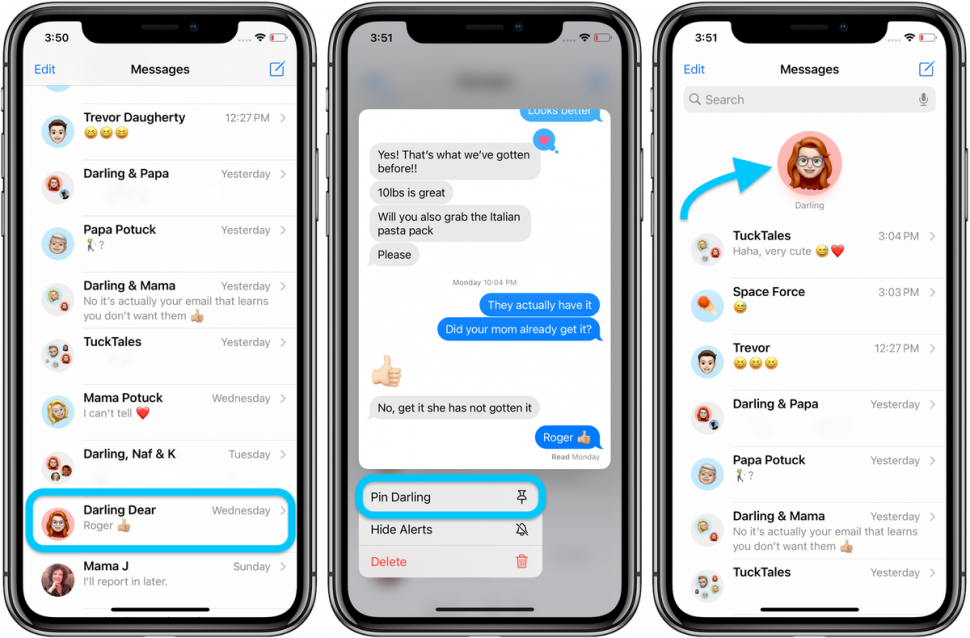
៤. កំណត់ Silence ដោយស្វ័យប្រវត្តិ លើលេខមិនស្គាល់ បើអ្នកធុញនឹងអ្នកខលមកផ្សាយពាណិជ្ជកម្មផ្សេងៗមិនឈប់ មុខងារ Silence Unknown Callers អាចជួយអ្នកបាន ដោយពេលលេខមិនស្គាល់ទាំងនោះខលមក នឹងមិនឮសំឡេង បញ្ជូនទៅ voicemail និងបង្ហាញក្នុង Recent list។
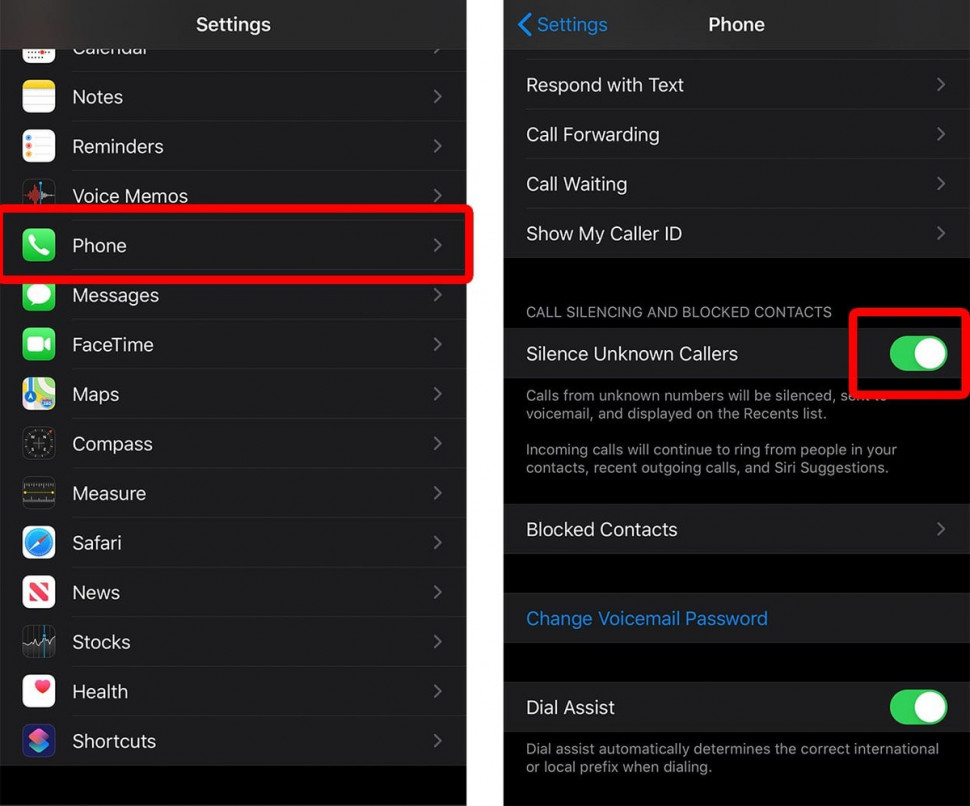
ដើម្បីកំណត់ ចូលទៅកាន់ Settings > Phone > Silence Unknown Callers > ចុច Enable ជាការស្រេច។
៥. ប្រើមុខងារ Optimized Battery Charging ដើម្បីជំនួយអាយុកាលថ្ម ដោយប្រព័ន្ធនឹងសិក្សាម៉ោងប្រើទូរសព្ទរបស់អ្នក វានឹងបញ្ចូលថ្មត្រឹម ៨០% ជាមុន និងសាកបំពេញបន្ថែម ពេលជិតដល់ម៉ោងដែលអ្នកឧស្សាហ៍យកទូរសព្ទមកប្រើ។
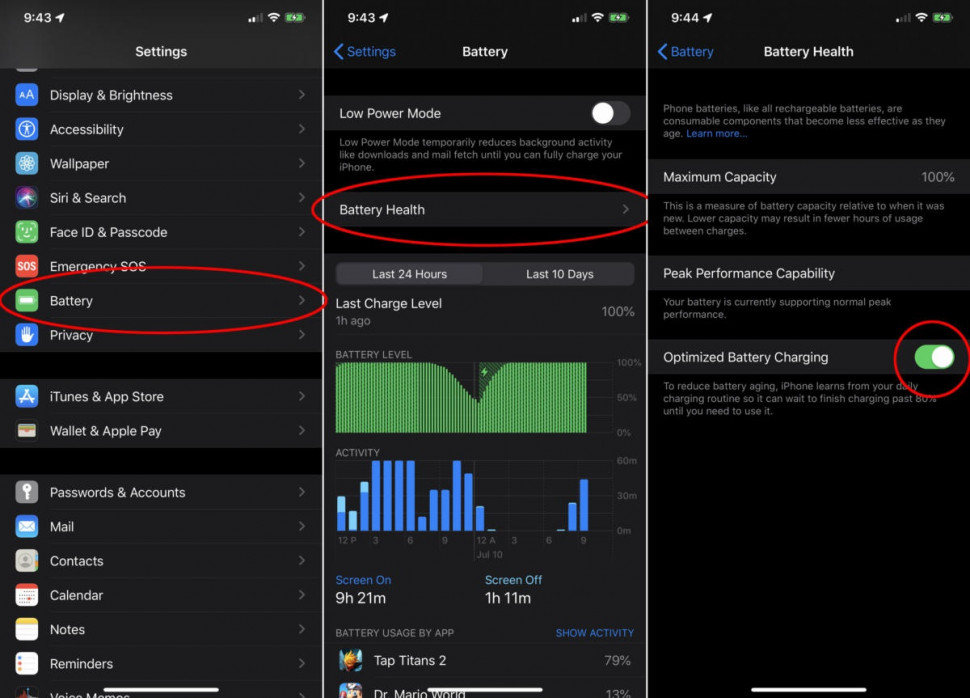
ដើម្បីបើកមុខងារ ចូលទៅកាន់ Settings > Battery > Battery Health > ចុច Enable លើមុខងារ Optimized Battery Charging ជាការស្រេច។
៦. បើកមុខងារ Low Data Mode ដើម្បីសន្សំសំចៃអ៊ីនធឺណិតលើស៊ីម ដោយប្រព័ន្ធនឹងផ្អាកដំណើរការ ការអាប់ឌែតដោយស្វ័យប្រវត្តិ ឬសេវាកម្មមួយចំនួនដំណើរការលើ background tasks ដូចជាការ sync រូបថត/វីដេអូ នៅក្នុងកម្មវិធី Photos ជាដើម។
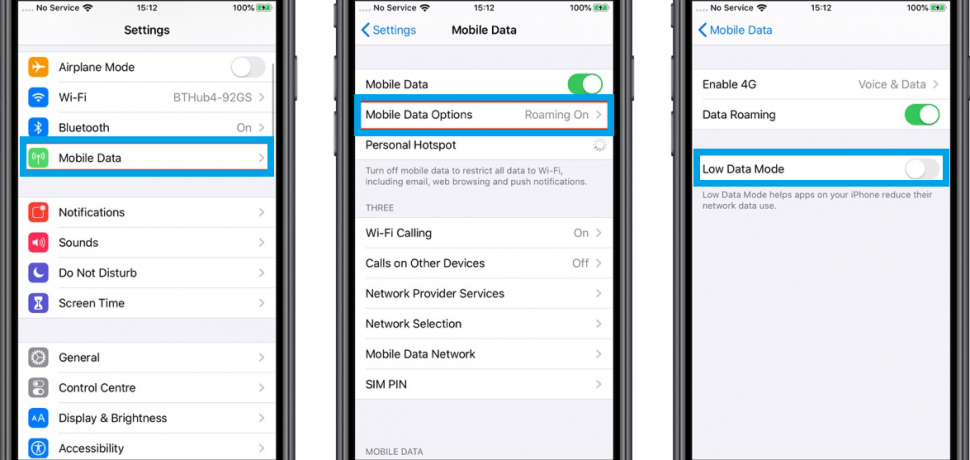
ដើម្បីបើកមុខងារ Low Data Mode សូមចូលទៅ Settings > Cellular > Cellular Data Options > ចុច Enable លើ Low Power Mode ជាការស្រេច៕
៧. Screenshot រូបច្រើនសន្លឹកបញ្ចូលគ្នា អត្ថបទលើសពី ២សន្លឹក ឬព័ត៌មានវែងៗ អ្នកអាច Screenshot បាន តាមរបៀបខាងក្រោមនេះ៖